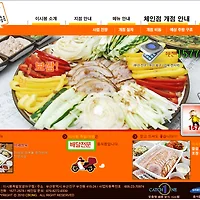플래시에 동영상을 넣는 방법을 배워보자.
(이 작업은 CS4에서 이루어졌으므로 그 아래 버전에서는 약간 다를 수도 있다.)
먼저 새로운 플래시(fla)를 연다.
그리고 나서 파일-가져오기-비디오 가져오기...를 누른다. 음.. 본인은 현재 플래시를 한글 버전으로 사용하고 있는데 아마 영어 버전으로는 file-import-import video...?일 것 같다.(추측일 뿐...)

이제 비디오 파일을 선택해야 하는데 플래시에서 지원되는 파일 형식은 flv와 f4v이다.

흔히들 동영상 파일하면 avi, wmv, mpeg등을 떠올리기 쉽고, 실제로도 많이 쓰이는 포멧들이다. 그런데 플래시에서는 이러한 파일들을 import할 수가 없다.
그래서 제공해주는 것이 바로 Adobe Media Encoder이다.
비디오 가져오기 창에서 Adobe Media Encoder시작 버튼을 누르자.
그러면 약간의 시간이 지나고 나서 미디어 인코더가 시작된다.(원래 구동시간이 좀 느리니, 여유를 가지고 기다리자)

미디어 인코더에서 추가 버튼을 눌러서 인코딩할 동영상 파일을 선택하자.

동영상 파일을 추가했으면 편집 - 내보내기 설정을 눌러서 인코딩하고 난 결과물을 설정하도록 하자.

여기서 오른쪽의 설정을 이용해 내용을 저장할 수 있다. 눌러보면 이것저것 많은 설정이 있으니 직접해보고 필요한 설정을 건드리면 되는 것이고, 여기에서는 동영상의 원하는 구간을 자르는 부분만 알아보도록 하자.
내보내기 설정 창에서 아래쪽에 노란 막대기가 보일 것이다.
 그 막대기의 위에 있는 표시는 편집중인 화면에서 보여줄 부분을 선택하는 것이고, 노란 막대기의 아래쪽에 있는 두개의 표시가 결과 동영상의 구간이다.
그 막대기의 위에 있는 표시는 편집중인 화면에서 보여줄 부분을 선택하는 것이고, 노란 막대기의 아래쪽에 있는 두개의 표시가 결과 동영상의 구간이다.
노란 막대기 아래쪽의 표시를 이동시켜서 원하는 만큼의 동영상 구간을 선택하자.

그리고 확인을 누르면 다시 미디어 인코더 창으로 넘어갈 것이다. 여기에서 대기열 시작 버튼을 누르면 인코딩이 시작된다.

인코딩이 완료되면 아래와 같이 상태부분에 녹색 체크 표시가 뜬다.

그러면 이제 Adobe Media Encoder가 할 일은 모두 끝난 것이다. 그리고 혹시 출력파일의 위치를 잘 모르겠으면 미디어 인코더에서 출력 파일 부분에 마우스를 가져가면 경로가 뜰 것이다.
출력 파일 경로를 잘 알고 있다면 이제 다시 플래시로 돌아가자.
비디오 가져오기 창에서 찾아보기 버튼을 눌러서 방금 인코딩한 flv파일의 경로를 찾아가 파일을 선택한다.

flv또는 f4v 파일을 제대로 선택했다면 아무런 에러도 안뜰 것이다. 그러면 다음 버튼을 누르자.
그러면 이제 동영상의 스킨을 선택하는 화면이 나올 것이다.

여기에서 여러가지 스킨 중 하나를 고를 수도 있고 색상도 선택할 수 있다. 물론 스킨을 사용안할 수도 있다.
스킨을 선택했다면 다음 버튼을 눌러 계속 진행하자.

비디오 가져오기가 완료되었으므로 완료 버튼을 눌러 작업을 완료하자.

이렇게 플래시에서 다양한 포멧의 동영상을 삽입할 수 있다.
다음에는 as3.0을 이용해서 동영상을 제어하는 방법을 알아보자.
(이 작업은 CS4에서 이루어졌으므로 그 아래 버전에서는 약간 다를 수도 있다.)
먼저 새로운 플래시(fla)를 연다.
그리고 나서 파일-가져오기-비디오 가져오기...를 누른다. 음.. 본인은 현재 플래시를 한글 버전으로 사용하고 있는데 아마 영어 버전으로는 file-import-import video...?일 것 같다.(추측일 뿐...)

이제 비디오 파일을 선택해야 하는데 플래시에서 지원되는 파일 형식은 flv와 f4v이다.

흔히들 동영상 파일하면 avi, wmv, mpeg등을 떠올리기 쉽고, 실제로도 많이 쓰이는 포멧들이다. 그런데 플래시에서는 이러한 파일들을 import할 수가 없다.
그래서 제공해주는 것이 바로 Adobe Media Encoder이다.
비디오 가져오기 창에서 Adobe Media Encoder시작 버튼을 누르자.
그러면 약간의 시간이 지나고 나서 미디어 인코더가 시작된다.(원래 구동시간이 좀 느리니, 여유를 가지고 기다리자)

미디어 인코더에서 추가 버튼을 눌러서 인코딩할 동영상 파일을 선택하자.

동영상 파일을 추가했으면 편집 - 내보내기 설정을 눌러서 인코딩하고 난 결과물을 설정하도록 하자.

여기서 오른쪽의 설정을 이용해 내용을 저장할 수 있다. 눌러보면 이것저것 많은 설정이 있으니 직접해보고 필요한 설정을 건드리면 되는 것이고, 여기에서는 동영상의 원하는 구간을 자르는 부분만 알아보도록 하자.
내보내기 설정 창에서 아래쪽에 노란 막대기가 보일 것이다.
노란 막대기 아래쪽의 표시를 이동시켜서 원하는 만큼의 동영상 구간을 선택하자.
그리고 확인을 누르면 다시 미디어 인코더 창으로 넘어갈 것이다. 여기에서 대기열 시작 버튼을 누르면 인코딩이 시작된다.

인코딩이 완료되면 아래와 같이 상태부분에 녹색 체크 표시가 뜬다.

그러면 이제 Adobe Media Encoder가 할 일은 모두 끝난 것이다. 그리고 혹시 출력파일의 위치를 잘 모르겠으면 미디어 인코더에서 출력 파일 부분에 마우스를 가져가면 경로가 뜰 것이다.
출력 파일 경로를 잘 알고 있다면 이제 다시 플래시로 돌아가자.
비디오 가져오기 창에서 찾아보기 버튼을 눌러서 방금 인코딩한 flv파일의 경로를 찾아가 파일을 선택한다.

flv또는 f4v 파일을 제대로 선택했다면 아무런 에러도 안뜰 것이다. 그러면 다음 버튼을 누르자.
그러면 이제 동영상의 스킨을 선택하는 화면이 나올 것이다.

여기에서 여러가지 스킨 중 하나를 고를 수도 있고 색상도 선택할 수 있다. 물론 스킨을 사용안할 수도 있다.
스킨을 선택했다면 다음 버튼을 눌러 계속 진행하자.

비디오 가져오기가 완료되었으므로 완료 버튼을 눌러 작업을 완료하자.

이렇게 플래시에서 다양한 포멧의 동영상을 삽입할 수 있다.
다음에는 as3.0을 이용해서 동영상을 제어하는 방법을 알아보자.
'프로그래밍 > Flash' 카테고리의 다른 글
| 이시봉 족발 홈페이지 만들었습니다. (4) | 2010.04.09 |
|---|---|
| 플래시(Flash)에서 프리로더(preloader)만들기 (2) | 2010.03.05 |